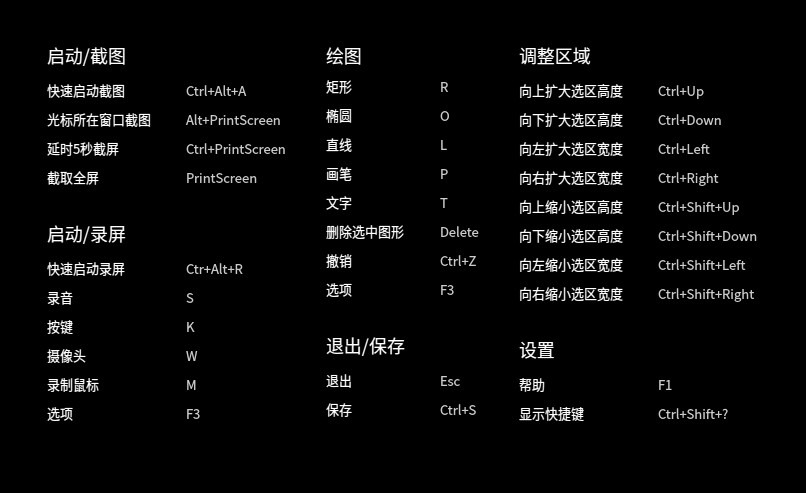统信UOS怎么截图?「截图录屏」也许是大家生活中使用最广泛的功能类型了,喜欢的就是那一份“所见即所得”。相信大家在截图录屏时,或多或少会做过这些事情:
1)只知道社交软件附带的截图功能
2)不知道如何在电脑上「录屏」
3)花时间上网搜索、下载多个截图录屏软件
如大家所见,实现的步骤繁琐,甚至会让工作变得低效。
据统信介绍,统信 UOS 自研的截图录屏软件是一款截图和录屏功能于一体的软件,不需要下载其他应用,就可以随时截图录屏,操作简单方便。

下面是官方带来的使用小技巧。
01 如何使用「截图」功能
使用截图录屏工具,可以全屏截图、区域截图、扩展屏截图,打马赛克、添加标注,保存为 PNG、JPG、BMP 格式。
1)按下快捷键 Ctrl Alt A ,进入截图模式。
2)用鼠标选择截图范围。
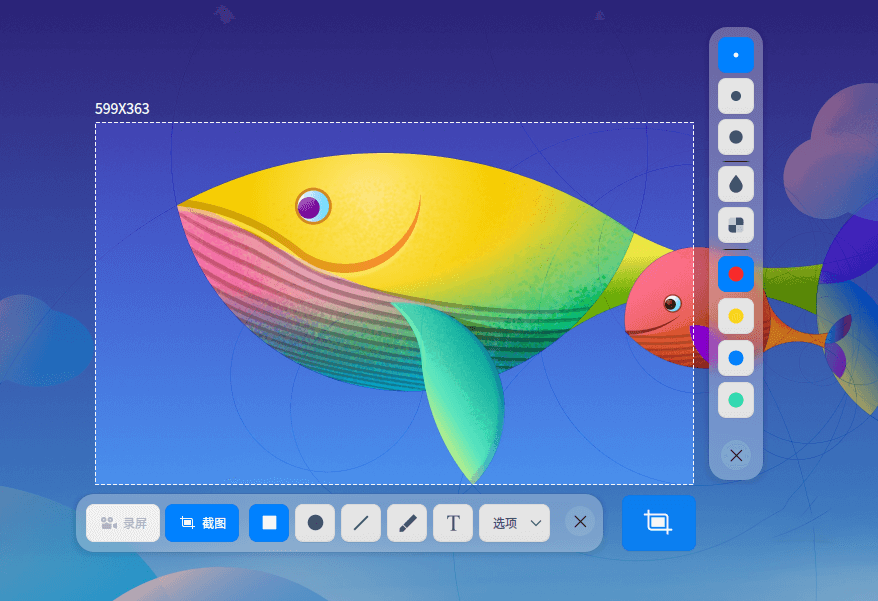
3)在屏幕弹出的工具栏里选择标注工具,给截图做标注。
你可以在截图区域绘制图形、编辑图形、添加文字批注等。

4)保存位置。
单击截图工具栏的【选项】按钮,可以把截图设置成保存在桌面、图片文件夹、剪贴板或者你指定的位置,保存格式可以是 PNG、JPG 或者 BMP。
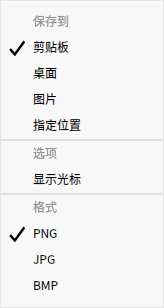
设置后,截图会被保存在对应位置,选项没修改的情况下,保存位置不会变化。
在【选项】里设置保存在不同位置的截图,存储位置如下:
◯ 桌面:存在桌面上,取用方便,但需要经常清理。
◯ 图片文件夹:存在【主目录】【图片】里。
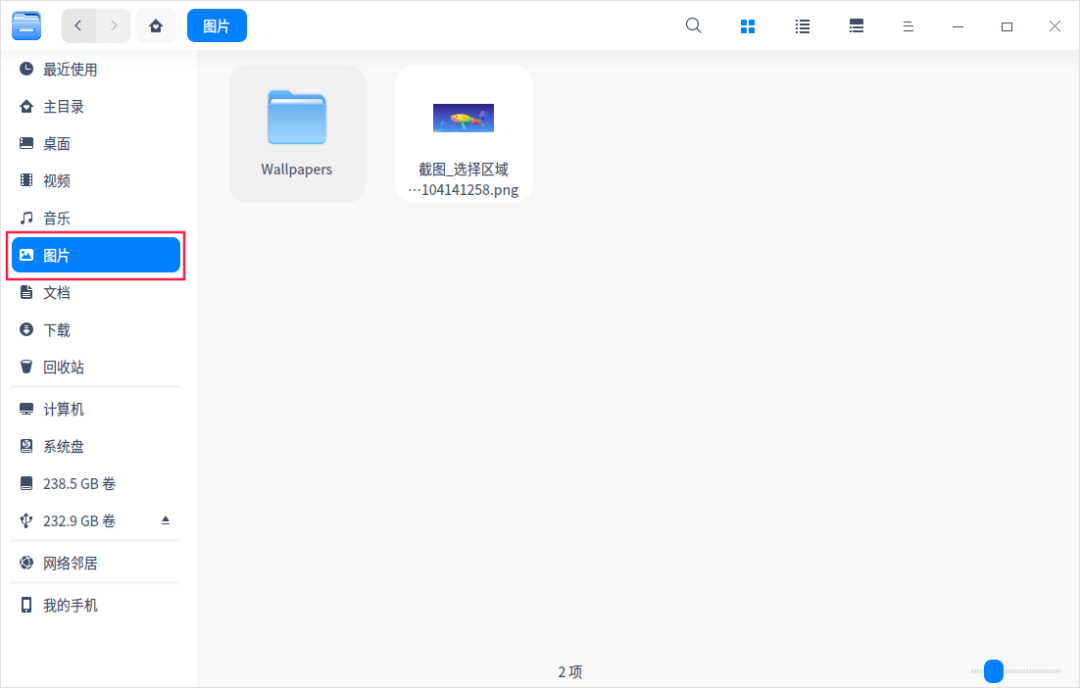
◯ 剪贴板:存在剪贴板里,直接 Ctrl V 可以直接粘贴最新的截图。
◯ 指定位置:存在你指定的文件夹里。
5)保存截图。
单击图标,保存截图。如果【选项】里选择的是指定位置,会弹出选择窗口,选择你指定的文件夹保存即可。
02 如何使用「录屏」功能
IT之家获悉,使用截图录屏工具,可以全屏录制、区域录制、摄像头录制、扩展屏录制,可以保存为 GIF、MP4、MKV 格式,也可以调整帧数。
第一步、进入录屏模式
按下快捷键 Ctrl Alt R ,进入录屏模式。
在截图模式里,单击【录屏】按钮,也可以进入录屏模式。

第二步、设置录屏所需功能
在录屏模式下,单机录屏工具栏上的按钮,你可以录制声音、摄像头画面、按键显示等。
1)设置录屏格式、帧数
2)选择录屏范围:
a.全屏录制,直接单击屏幕,默认录制全屏。
b.区域录制,按住鼠标左键拖动鼠标,选中录制区域。
3)选择录制声音的来源:
在工具栏单击录音开启图标,选择声音来源,单击选择开启【系统音频】或者【麦克风】,也可以两个都开启。
![]()
4)录屏时,显示键盘的操作:
在工具栏单击显示按键图标「Fn」,可以在录屏时显示键盘操作,最多可同时显示 5 个按键。
![]()
5)摄像头录制的时候,开启摄像头。
在工具栏单击开启摄像头图标,拖拽摄像头窗口可以调整位置
![]()
6)录屏时,显示鼠标的操作。
在工具栏单击录制鼠标图标,单击选择【显示光标】或【显示点击】,也可以两个都选择。
![]()
第三步、录屏开始
单击
![]()
3 秒后开始录屏
第四步、结束录屏,保存文件
按下快捷键 Ctrl Alt R ,或者单击屏幕右下角的录制图标,结束录屏。录制好的视频默认保存在电脑桌面。
03 截图录屏「快捷键」
熟练地使用这些快捷键,将大大提升操作效率!